The ability to switch between different sets of network settings (locations) can be useful in circumstances such as these:
- You use the same type of network (such as Ethernet) at work and at home, but the settings you use at work don't allow your Mac to automatically connect to the same type of network at home.
- Your Mac connects to more than one type of network service (such as both Wi-Fi and Ethernet) at work and at home, but at work you want your Mac to try connecting to the Ethernet network first, and at home you want your Mac to try connecting to the Wi-Fi network first. In other words, you want to set a different service order for each location.
- Your Mac isn't connecting to your network and you want to quickly reset your network settings for testing purposes, without losing your current network settings.
Apple Knowledge Base article HT204455 provides full details. Setting Up Time Machine Backups. Time Machine is simple to set up. Just take a suitably large external hard drive, plug it in to your Mac, and agree when prompted. The drive setup process will reformat the hard drive. The only settings that may need to change are the exclusions. POP3 and IMAP email settings Your desktop email program (like Microsoft Outlook or Apple Mail) or mobile email app will use either POP3 or IMAP to send and receive email. Be sure to use the right server and port settings.
Setup For Macbook
In each of these examples, the Location feature of Network preferences can help.
How to add or remove a network location
- Choose Apple menu () > System Preferences, then click Network.
- The Location pop-up menu shows the name of your currently selected set of network settings. The default location is named Automatic. Choose Edit Locations from this menu.
- Click the Add (+) button below the list of locations, then type a name for the new location, such as Work or Home or Mobile. (To remove a location, use the Remove (–) button below the list.)
- Click Done. The Location menu should now show the name of your new location. Any changes you now make to your Wi-Fi, Ethernet, or other network settings will be saved to that location when you click Apply. The network settings in your previous location remain as you left them, so you can use the Location menu to switch back at any time.
- Click Apply to save your settings and complete the switch from the previous location to the new one. Your Mac then automatically tries to determine the correct settings for each type of network. If you need to change the settings manually, remember to click Apply again after making your changes.
How to switch between network locations


If you have more than one location, you can use either of these methods to switch between them:
- Use the Location pop-up menu in Network preferences, as described above. Remember to click Apply after choosing a location.
- Or choose Apple menu > Location from the menu bar, then choose your location from the submenu.
How to change the network service order
If you're using network locations because you want each location to prefer a different network service (such as Wi-Fi or Ethernet) when connecting, follow these steps to change the service order (also known as port priority) in each location.
- Choose Apple menu > System Preferences, then click Network.
- Use the Location menu to choose the location you want to modify.
- Click below the list of services, then choose Set Service Order.
- Drag services within the list to change their order. Your Mac will try to connect to the service at the top of the list first, then continue in descending order until a connection is successful.
Virtual private network (VPN) connections can't be reordered, because they always take priority over other connections. - Click OK, then click Apply to make the updated service order active.
How to prevent a network service from being used
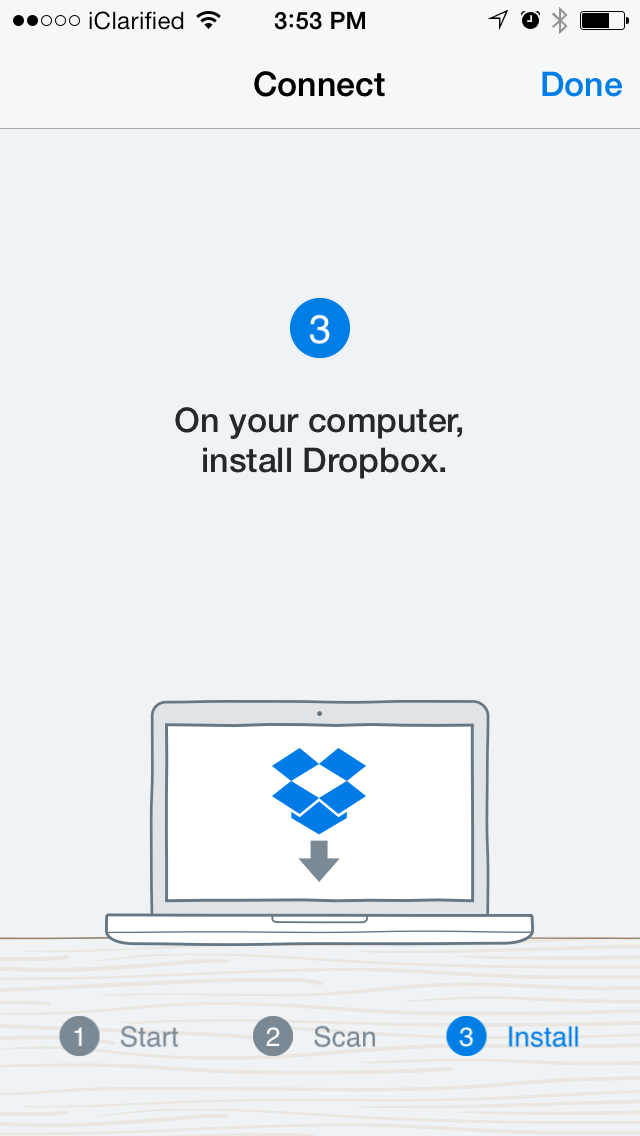
By default, the location named Automatic makes all available network services (also known as ports or network interfaces) active, whether or not they are being used to connect to a network. Your Mac automatically searches these services for a network or Internet connection. For example, you might use a Wi-Fi network at home but an Ethernet network at work. Your Mac automatically detects which of these network services to use when it connects.
If you want to make sure that your Mac doesn't use a particular network service, such as Wi-Fi, you can make that service inactive in any of your network locations:
- Choose Apple menu > System Preferences, then click Network.
- Use the Location menu to choose the location you want to modify.
- Click below of the list of services, then choose Make Service Inactive.
- Click Apply.
Add an email account
If you haven't already set up an email account in Mail, you might be prompted to add one when you open the app. If you're not prompted, or you just want to add another account, follow these steps:
- From the menu bar in Mail, choose Mail > Add Account.
- Select your email provider from the list, then click Continue.
- Some accounts, such as Google, might ask that you click Open Browser to complete authentication in your web browser.
- Follow the onscreen instructions to enter account details, such as your name, email address, and password. If you're not sure what information to enter, please contact your email provider for help.
Setup For Macro Photography
Use the Inbox for each account
The Inbox gathers together the messages for every email account you added. If you added more than one account, you can click the disclosure triangle next to Inbox in the sidebar, then select a mailbox to see only the messages for that account.
Optional: Turn on other account features
If your account includes support for contacts, calendars, notes, or other features in addition to email, you can turn those features on or off:
- Choose Apple menu > System Preferences, then click Internet Accounts.
- Select your account in the sidebar.
- Select the features you want to use with your account.
