

ZTE uFi/CPE provides Internet solutions for smart terminals, ZTELink is installed on the smart terminals, ZTELink displays status of the uFi/CPE, such as signal strength, power information, user's information who join in uFi/CPE, but also can operate uFi/CPE. Zte usb drivers allows you to connect your zte smartphone and tablets to the computer without the need of any software. Package provides zte mf710m 3g zte usb debugging on, 8. Once installed zte device can easily communicate with windows pc and thus we can transfer files.
One of the most commonly used functions on a phone is to make phone calls, and the contact list allows you to quickly and accurately find the person you want to call. However, people will lose contacts due to different reasons, including accidental deletion, phone damage or loss, system failure, and so on. Therefore, for ZTE phone users, it is particularly important for them to learn how to transfer contacts from ZTE phone to computer as a backup to prevent future damage.
Actually we have 4 different yet reliable ways to backup contacts on ZTE Adamant/Avid/Valet/Z221/F102/C79 to computer. This article will introduce the operation steps, the pros and cons of these four methods, in order to help you pick out the most suitable method for yourself.
- Way 2. Transfer Contacts from ZTE Phone to Computer with Assistant for Android[1-click Way]
Way 1. How to Transfer Contacts from ZTE Phone to Computer Directly
Some Android phone contacts can be directly exported from the phone to the computer without any tools (See how to transfer Android contacts to computer here). Therefore, if you want to use this method, please make sure that your phone supports this export function. After that, you can follow the steps below to transfer and backup ZTE phone contacts to your computer without any software.
Step 1. Launch the 'Contacts' App on your ZTE mobile phone and click the '...' or 'More' button on the upper right corner to open the menu.
Step 2. Tap on the option 'Import/Export'> 'Export to USB storage' from the new screen to save your contacts as a .vCard file.
Step 3. Now, connect your ZTE phone to the computer via a USB cable and find the exported vCard file. Then, you can simply drag and drop the vCard file to this computer.
Pros:
- You can directly transfer the contact list from the ZTE mobile phone to the computer.
- No tools are required and the operation is simple.
Cons:
Zte Mf667 Modem Drivers For Mac
- It is difficult to find the location of the exported contact list.
- You can only transfer the entire contact list at once, and you cannot selectively back up the contacts you want to back up.
Way 2. Transfer Contacts from ZTE Phone to Computer with Assistant for Android
MobiKin Assistant for Android or Assistant for Android (Mac) is the right tool that can assist you to transfer contacts, including name, number, email address, company name and job title from your phone to PC or Mac, so that you don't need to worry about security attacks, failed updates or physical damage any more. It is the best tool to keep your phone contacts and other data safe.
Main Features of Assistant for Android Include the Following:
- It supports to transfer ZTE Android contacts to computer as VCF, HTML, CSV, XML, Outlook or BAK format.
- Support to transfer overall file types, including contacts, call logs, text messages, photos, videos, music, documents, apps, etc. from ZTE Android phone to computer.
- It enables you to backup and restore Android device with one click.
- It allows you to create new contacts, delete and edit existing contacts, export and import contacts.
- Widely compatible with all types of ZTE phones, including ZTE Axon 11/7/7 Mini/ZMax 2/PRO/Blade V8 Pro/Z MAX/X Max/Max 3/Grand X4/Nubia Z17, etc., as well as other more Android devices like Samsung, HTC, LG, Huawei, Xiaomi, Sony, Oppo, OnePlus and so forth.
- The operation is very simple and does not require professional computer knowledge.
Now, don't hesitate to download the powerful program on your computer and go with the steps below to transfer contacts from ZTE to computer:
Step 1. Install and launch Assistant for Android
First of all, download and install the ZTE software for PC and Mac, and launch it on your computer. Then plug your ZTE phone into the computer via USB cable. Once done, it will automatically analyze the content stored on the device.
If it is the first time attached to the computer, you should install ZTE USB driver and enable USB debugging for your phone.
Step 2. Preview and select the contacts you need
The software scans and lists a bunch of items on the left side menu, like contacts, music, SMS, etc. Just navigate to the 'Contacts' > 'All Contacts' option, preview and select the contacts you want to transfer.
Step 3. Start to export ZTE contacts to computer
After you have selected all the contacts you want, you can hit on the 'Export' button from the top menu and select a backup format, such as CSV, HTML, VCF, Outlook, XML, etc. Then the selected contacts will be exported to computer in no time.
Here is a video tutorial for exporting contacts from Android to PC:
If you don't need to preview or select specific contacts to transfer, then Assistant for Android's 1-click backup and restore function allows you to transfer all your contacts to your computer with one click without any data loss. This is a feature that can save users a lot of time. To do this, you should do as following:
Launch Assistant for Android > Connect ZTE phone to computer > Choose 'Super Toolkit' on the top menu > Select 'Backup' option on the next interface > Tick off the 'Contacts' category > Hit the 'Back Up' button. That's all!
Pros:
- You are allowed to transfer all contacts to the computer at once with one click, or you can selectively transfer the specified contacts.
- Not only contacts, other ZTE phone data such as text messages, call logs, photos, videos, music and apps can be transferred and backed up to the computer.
- The powerful contact management function allows you to manage and edit the contacts on your phone very well.
Cons:
- The full version requires you to pay a small fee.
Can't Miss:
Way 3. How to Copy Contacts from ZTE to Computer via Gmail/Outlook
Gmail, or Outlook, allows you to back up the contacts on your ZTE phone to it, then you can use the same account on your computer to log in to your Gmail or Outlook, and finally download the backed up contacts to your computer. Now, we use Gmail as an example to show you how to backup ZTE contacts to Gmail, and transfer Gmail contacts to computer. If you are an Outlook user, you can go to how to transfer contacts from Android to Outlook.
Step 1. Go to 'Settings' > 'Accounts' on your ZTE phone and choose the 'Google' option. Login with your Gmail account and enable the 'Contacts' sync option.
Step 2. Turn to your computer, open a web browser and enter the web: gmail.com. Sign in the same Google account and click the name of Gmail to find Contacts tab on the page.
Step 3. Click 'More' > 'Export' and choose Export Contacts in CSV or vCard format. After that, the contact list will be downloaded to your computer successfully.
Pros:
- Free and easy to operate.
- No need to install tools, just a Gmail or Outlook account is enough.
Cons:

- Only contacts transfer is supported..
- The entire contact list can only be backed up at one time, and no selection can be made.
- Rely on the network throughout.
Can't Miss:
Way 4. How to Transfer ZTE Contacts to Computer via Bluetooth
Zte Phone Driver For Mac
Transferring contacts from a mobile phone to a computer using Bluetooth is another easy and convenient way you can try. As long as your ZTE phone and your computer both have the Bluetooth technology, you can follow the simple steps as below:
Step 1: Turn on the Bluetooth on both your ZTE phone and the computer to enable contacts transfer process.
Step 2: Pair your ZTE phone and the computer via the Bluetooth. Then, go to the Bluetooth menu and choose 'Add new device' on both your phone and the computer.
Step 3: Open the 'Contacts' app on your ZTE phone and choose the contacts that you want to transfer to computer, then, navigate to the menu icon and choose 'Send contacts' > 'Send contacts by Bluetooth' > Choose your computer as the receiving device.
Zte Max Pro
Step 4: A pop-up window will show up on your computer, asking you to confirm the transfer of contacts. Just accept the transfer and the contacts transfer process will begin.
Pros:
- It's free, and no additional tools need to be installed.
- Not dependent on the network.
Cons:
- The transmission process is slow and the matching process will not always go smoothly.
- Only applicable to a small number of data types.
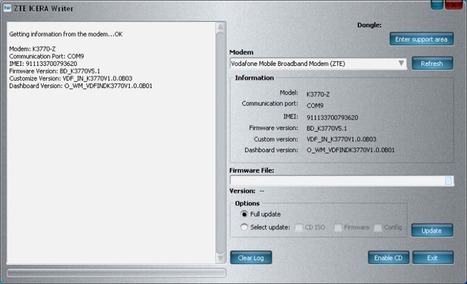
Words in the End
Transferring contacts from ZTE Adamant/Avid/Valet/Z221/F102/C79 to computer is a good way to protect your contacts. As mentioned above, we have four different methods to help you complete the contacts transfer. Each method is not perfect. The free method may contain annoying advertisements, and has one or another limitations. Therefore, people are more inclined to spend a few dollars to try professional Android management tool - MobiKin Assistant for Android, which provides first-class data transmission and management services to ensure the safety of your phone data. And it can complete the contact backup with high efficiency and high quality. With only three simple steps, you can easily transfer the contacts you want from ZTE phone to computer.
Related Articles
This download provides ZTE HS-USB NMEA Device driver and is supported on Desenvolvido para Positivo Informatica System Product Name that is designed to run on Windows Operating System Only. Device Type ports Driver Version 1.2050.0.2 OS Support 2K,XP,2K3,VISTA,WIN7/32bits XP,VISTA,WIN7/64bits Driver Date 2008-04-18 Manufacturer ZTE Corporation You are viewing the drivers of an anonymous computer which may be not the same with your current computer. Rocky balboa 2 cz avi download for mac.
The ZTE Zmax Pro USB Drivers provided here are official and are virus free. Based on your need download USB Driver for ZTE Zmax Pro from the downloads section and install it on Windows PC by following the instructions provided below. With ZTE Zmax Pro USB Driver installed on PC, we can establish a secure connection between Computer and Mobile. Oct 11, 2018 - DRIVERS: ZTE HSUSB DEVICE - Hope this can help you fix your. Operating Systems: Windows NT/2000/XP/2003/2003/7/8/10 MacOS 10/X. I downloaded the drivers. In device manager of my Windows XP I had two devices RNDIS and Tianyu HSUSB device with out drivers.
Zte Hsusb Device Driver For Macbook Air
These driver(s) may not work with your computer. Please click on the link below to download, scan and get the correct drivers.
Zte Hsusb Device Driver For Mac
Are you using a ZTE smartphone or tablet? If yes are you searching for a simple way to connect your ZTE device to a computer? If yes is your answer again, then you are on the right page. Here we have provided ZTE USB drivers for all models based on their model numbers.
Since ZTE Corporation doesn’t offer PC suite application, it will be impossible to connect your device to a computer without installing the USB drivers given here. So, download ZTE USB drivers from here (based on device model number), install it on your computer and connect ZTE smartphone or tablet to Laptop or PC successfully.
