Mar 21, 2017 Best free AVI players for Mac. Macs own media player, Quicktime 10 isn’t the best media player around and doesn’t natively support AVI files. It doesn’t support DivX or MKV either. Considering the quality of the rest of the apps within OS X it is a little disappointing. Fortunately, there are some third party options to consider.
- The AVI file format is heavily used on PCs, but can't be used on a Mac computer. Even as for Apple's QuickTime media player, unfortunately, the free version of QuickTime is not compatible with all types of AVI video files on Mac. If you want the freedom to play AVI files on Mac, you must enable the Mac's OS X operating system so it can.
- Aiseesoft Free AVI Player for Mac can allow you to enjoy AVI video files with lossless quality on Mac. Apart from that, it enables you to play 4K videos and HD videos, including 1080P/1080i/720P.
Playing AVI files is one of the biggest worries for a Mac user. None of the four major Indeo codecs that are required to decode AVI files have been integrated into QuickTime. In some cases, even if the required codecs are available, the AVI video file does not play due to corruption. So, before we get to know how to play AVI files on Mac or how to fix AVI files that are not playing on Mac, let’s get a quick look at Audio Video Interleave (AVI) format.
Image Source: support.apple.com
What is an AVI file?
The full form of AVI is Audio Video Interleave. Like any video file format, AVI is a container format that defines how video data is packed into a file. Unlike other video formats, it does not predefine or specify the protocol or procedure involved while recording or creating a file. As an AVI file structure has the organizational format of streams and stream data, it is defined by two lists namely List Chunk and Index Chunk.
List Chunk: The list chunk has metadata, the size of the file, frame rates and audio/video information.
Index Chunk: Index chunk is responsible for saving the locations of data within the container.
Note: If any of these crucial chunks is missing in your AVI video file, then your AVI file will not play.
What is a Codec?
A codec that is short from for compressor and decompressor is responsible for decoding the video and audio tracks that have been encoded or packed in the .avi file.
It is to be noted that an AVI file or any video file does not come with codecs. Codecs are a part of the video player package like QuickTime.
However, if the codec used to encode the AVI file is not available in the QuickTime player, then your AVI file will not play. Thus, you can expand the codec library of the player by downloading the specific codec required to play the AVI video file.
Problems Associated With Running AVI on Mac Using QuickTime
When an AVI file is opened using QuickTime player, it scans the file to see which codecs have been used to encode the data in the container/AVI file.
The AVI format video will play as expected if the video and audio in codec are compressed using a codec that exists in the QuickTime package. Nevertheless, problems arise while playing AVI files on Mac when the codec does not exist in the library and leads to an unplayable AVI file on Mac. The file may also refuse to play if the AVI file is corrupt. Fix corrupt AVI files on Mac before trying any workaround.
Unplayable AVI Files Return The Following Errors:
- “QuickTime is missing the software needed to perform this operation. Unfortunately, it is not available on the QuickTime server”
- 'You may experience problems playing a video track in 'file.avi' because the required compressor could not be found”
Additionally, the latest version QuickTime X does not have a few major codec’s like Indeo or native DivX support and you might end up with the question “How to play unplayable AVI file on Mac?”.
Now that you have understood the complications associated with AVI files that are unplayable on Mac, the following workarounds mentioned-below have been provided to help you fix unplayable AVI videos on Mac.
Methods to Fix Unplayable AVI files on Mac
Find the right codec to play AVI file on QuickTime:
Find the codec used to encode the file using QuickTime by opening the file using QuickTime and select Show Movie Info option from the Window menu.
The video file information is listed, and you will be able to find codec information after format properties. Check if the QuickTime version supports the codec that is listed in the video properties.
If you don’t find the codec preinstalled with QuickTime, check on the QuickTime support site if the codec is supported by the player. If you don’t find the respective codec or if it is an unsupportive codec, then your AVI video won’t play. In case it is supported then you can go ahead and install the codec after downloading it from the author or the publisher’s site.
Note: Download the codec from genuine and trusted sources to avoid compromising your system security.
Download and Install Standardized Video Encoders:
There are two major industry-standard codecs for Mac that can extend the playback capabilities. The following codecs have been referred to as the most preferred codecs that enable you to open .avi files on Mac:
- Install 3ivx D4 codec:
This codec enables greater video quality at lower file size values up to fifty percent when compared to the MPEG-4 standard designed by Apple. This decoder increases the efficiency of the video storage and transmission of files that are rendered too large.It is an integration of a huge set of video and audio codecs that allow playback of almost all the AVI files with AAC audio and video of MPEG-4.You can fix your unplayable AVI file by installing 3ivx D4 on your Mac. There is no longer a need for downloading any other components like plug-ins to play the AVI file unless a proprietary codec is used to encode the file. - Install DivX for Mac free codec to fix AVI files in Quick time:
While you can play the majority of AVI files after you install this free codec for Mac, its major disadvantage is that the audio sometimes might be distorted or only the video is played. For this reason, DivX codec for Mac is a secondary option when compared to 3ivx D4 codec.
Note: Only one among the above two codecs are to be used at once as they share the same set of library files to decode the video. Hence it is recommended to install only one codec to avoid malfunction of QuickTime player.
Use an Alternate player to Play AVI files on Mac:
Avi Mac Player Free
VLC or Video LAN Client is a cross-platform media player that supports a wide variety of AVI video and audio codecs. Therefore, choosing VLC as an alternative media player to play the unplayable AVI file on Quick Time is one of the easiest ways.
Because of its large library of free encoding and decoding libraries, you will no longer need any additional codec download or proprietary plug-ins.
Play AVI Files By Converting Into QuickTime Supported MOV Files:
Avi Converter For Mac
Another workaround to fix the unplayable AVI video on Mac is to convert the AVI file into a QuickTime supported file format like MOV.
Post conversion, the file is not only playable by Mac but also has improved the quality of audio and video. As most of the converters break the index of the AVI file while conversion, this method is least recommended. Lastly, if the converted video file stops playing halfway try AVI index repair on Mac.
Note: Have a copy of your AVI file before converting them to any other compatible format as your AVI file might get corrupt due to improper conversion and leads to permanent inaccessible AVI files.
AVI Still Not Playing In Mac?
If the AVI video file is unplayable even after updating the codecs or converting them to the MOV file, using a professional AVI video repair tool is suggested. Remo Repair AVI is the tool that you will be needing.
Remo Repair AVI fixes and works on a duplicate version of your original AVI file to prevent modification on the original file. The self-explanatory interface helps you to fix the video in just 3 clicks. Download the Remo Repair AVI tool now to fix your unplayable video and preview it for free before saving.
Remo Repair AVI Can Also:
- Repair AVI files that are corrupted
- Repair AVI files if their index is corrupted
- Repairs AVI files if there is no audio or playing only audio in the video file
Conclusion:
With the mentioned free workarounds or by using the above-mentioned AVI repair tool, you must have fixed your unplayable AVI videos on Mac. However, you can always make use of Remo Software’s technical assistance team as they will guide you with the repairing process of the software if needed.
Avi Player For Windows 10
VLC media player is one of the most acclaimed and feature-rich media players available, without a doubt. The reason is that it supports a wide variety of media files and discs. Well, VLC Media Player is not just a great tool for playing videos and discs, it can do a whole lot of other things like convert videos between different formats. For example: Convert from AVI to MP4. If you're not familiar with the VLC transcoding feature, it's time for you to learn the cool hidden features of VLC media player right now. Here you'll see the step-by-step guide for converting video files on Windows and Mac: AVI to MP4 taken as example.
Part 1: How to use VLC to convert AVI to MP4 on Windows
This part, we focus on how to convert AVI to MP4 on Windows PC with VLC. Here are the steps:
Step 1: From VLC menu bar click on Media > Convert/ Save [Shortcut: CTRL + R]
Step 2: Open Media dialog box is opened. Under the file tab, click on the Add button to browse for the AVI files that you want to add. Afterwards, select 'Convert' from 'Convert/Save' options at the lower right side of the window.
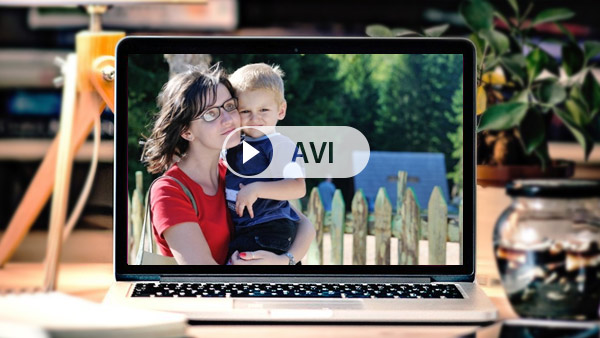
Step 3: In the next dialog box, conversion options are displayed. The options are:
Setting:
# Convert: Make sure this radio button is selected as you want to convert your file.
# Display the output: Play/show the output in the player as the conversion happens.
# Deinterlace: Check this option if you are converting from interlaced video formats example: 1080i, 720i formats displayed in televisions.
# Profile: Select your desired target file type. Since we are converting AVI to MP4, just select 'Video - H264+ MP3 (MP4) on profile section.
You can select advanced video and audio codec combinations from the Edit selected profile or Create new profile button but this isn’t usually required.
# Dump Raw Input: This will keep all the file sizes the same, only changing the file format. Don’t select this option.
Step 4: Select a destination filename, the one that is converted and saved. Hit Browse, select a location, give a name like final and click on Save. Then click 'Start' to start converting AVI to MP4 on Windows PC.
Tip: By default, VLC Media Player supports video conversion to the following range of video formats and containers:
H.264 video format in MP4 file container, H.264 video format in TS file container, H.265 video format in MP4 file container, Dirac video format in TS file container, MPEG video format in TS file container, Theora video format in OGG file container, WMV video format in ASF file container, DIV3 video format in ASF file container, MPEG 1080p/720p video format for TV/device in MP4 file container, DivX video format in AVI file container, SD video format for iPod in MP4 file container, HD video format for iPod HD/iPhone/PSP in MP4 file container, SD low and high video format for Android in MP4 file container, VP89 VIdeo File in Webm container
*Note: You can also create new media profile with your own combination of video and audio formats. It is explained in the profile section of step 3 of the tutorial above.
Part 2: How to transcode AVI to MP4 on Mac with VLC
You can also download VLC player for Mac on your Mac OS operating system. Here are the steps for converting AVI to MP4 with VLC on mac:
Step 1: launch VLC on your Mac. Click 'Open media' option and then click 'Browse' button to load AVI video file on the pop-up 'Open Source' window.
Step 2: Tick 'Streaming/Saving' and press 'Settings' button. (If you plan to add SRT subtitles to AVI file, you can tick 'Add Subtitle File' and click 'Choose' option to import your downloaded subtitles.)
Step 3: Tick 'File' and click 'Browse' to choose a destination folder for output file storage on the Streaming and Transcoding Options interface.
Step 4: Tick 'Video' and choose 'h264' as video codec in the Transcoding options section.

Step 5: Click 'OK' and hit 'Open' button on the Open Source window. Then VLC media player will begin to convert AVI to MP4 on Mac computer for free.
Part 3: Best VLC Alternative to Convert AVI to MP4
The video converter feature in VLC media player is good enough. You can even edit the video parameters like frame rate, bitrate, codecs etc. Audio formats are also supported. VLC media player can convert video to audio if you set the output file to an audio format like mp3. However, you still may have some troubles while converting videos like unsupported video codec, slow conversion process, limit video editing function, etc. VLC media player can be a substitute for professional video converters if your needs are minimal and basic. When you need to convert many video files simultaneously for professional use, it is better to use some other video converter.
Unlike VLC, Pavtube Video Converter for Window /Mac supports batch conversion mode, you can load multiple files with different file formats and compression codec into the program at one time. As for the output file option, you can find some file formats and video or audio codec that can't be produced by VLC Converter in Pavtube. Besides plain file formats, you can also use this software to convert preset profile formats that's specially tailored for hot devices and programs.
This professional video converter also offers beneficial video customization function and video editing function. You can flexibly adjust output profile parameters such as video codec, resolution, bit rate, frame rate, audio codec, bit rate, sample rate, channels, etc to get better output video and audio quality. Edit video by trimming video length, cropping video black bars, adjusting output video aspect ratio, adding watermark, split or merge video, inserting external srt/ass/ssa subtitle, etc. You can find more features from this review.
Quick Guide: Convert AVI to MP4 with best VLC Alternative
Step 1. Import AVI videos to this AVI to MP4 converter
Once launched Pavtube video converter, click “File” > “Add Video/Audio” or “Add from folder” (batch load multiple files) option, or you can just import your AVI files with the easy to use drag and drop method.
Step 2. Choose MP4 as output format
Click the “Format” bar drop-down list, you can choose “H.264 HD Video(*.mp4)” under “HD Video” main category as output format. H.265 MP4 is also provided.
You are also allowed to choose other Common video, HD video, 4K video, 3D video, also you can choose the portable devices you want to play video on: iPad, iPhone, PS4, Xbox One, or choose the NLE software: Sony Vegas, iMovie, FCP, etc.
Step 3: Adjust output video/audio profile parameters
Click “Settings” on the main interface to open “Profile Settings” window, here, you can flexibly adjust output profile parameters including video codec, resolution, bit rate, frame rate, audio codec, bit rate, sample rate, channels, etc as you like to get better output video and audio quality.
Step 4: Edit video with built-in video editing function
By default the Edit icon is grayed out. To activate the Edit menu, you have to select an item first. When a video or movie is selected, click the pencil like Edit icon on the left top tool bar to open the video editor window, here, you can flip or rotate video, trim, crop, add watermark, apply special effect, edit audio or insert external subtitles, etc.
Step 5. After all setting is completed, click right-bottom 'Convert' button to begin the AVI to MP4 conversion process.
Conclusion:
Apply VLC media player or Pavtube video converter to convert AVI to MP4? You might have no idea. The following part shows you the specific performances of VLC and Pavtube Video Converter. Just select any one by your own need.
Pavtube Video Converter | ||
| Video Input | 200+ | 100+ |
| Video Output | 250+ | 100+ |
| Batch Convert | Yes | No |
| GPU Acceleration | Yes | No |
| Video Playback | Yes | Yes |
Video Setting | ||
| Video codec | Yes | Yes |
| Audio codec | Yes | Yes |
| Video resolution | Yes | Yes |
| Video bitrate | Yes | Yes |
| Video frame rate | Yes | Yes |
| Audio bitrate | Yes | Yes |
| Audio sample rate | Yes | Yes |
| Audio channels | Yes | Yes |
| Rotate video | Yes | Yes |
| Merge video | Yes | No |
| Crop video | Yes | No |
| Add subtitles | Yes | No |
| Replace audio | Yes | No |
| Trim Video | Yes | No |
| watermark | Yes | No |
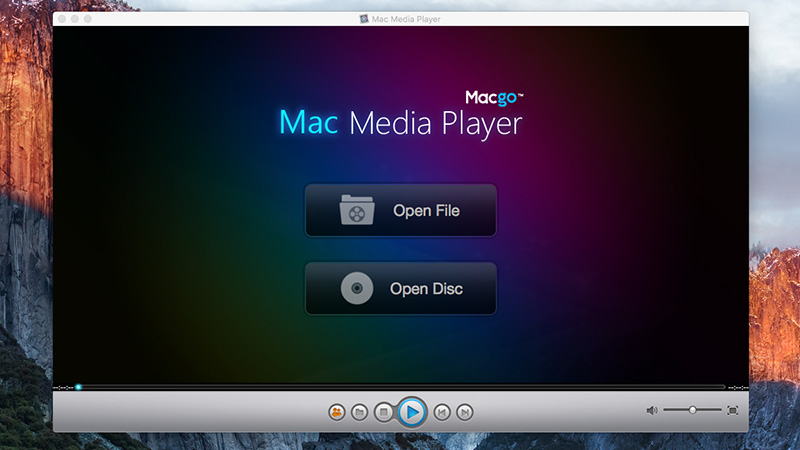
Useful Tips
