Since the launch of Mac devices, people have been proud of the virus-free computing standards. Unfortunately, there have been many reports of numerous Mac-specific cyber attacks. Avast Mac Security keeps your device secure against viruses, malware, and other similar issues. Additionally, the program comes with advanced features like a network security scanner and a password manager.
Keep your Mac free from cyber attacks!
An easy-to-use antivirus ensuring your Mac stays clean.
While Avast Mac Security may not be the prettiest software, it has a simple and easy-to-use interface. With numerous functions, it allows you to conduct quick scans to protect your Mac device. Since scans are enabled by default, they run in the background while you focus on work. The main window displays a ‘Protected’ status, until ofcourse there’s an attack on your device.
Open the Avast Security user interface using one of the following methods: Click the Avast Security. Avast Mac Security is one of the few free programs to come with a password manager and network scanner. However, other advanced features are reserved for the licensed version. While the password manager performs basic functions, the program conducts quick scans on hard drives and browsers to keep your device protected. Avast Security for Mac - Scan Central Access this screen from: The Scan Central screen provides a range of scans to protect your Mac from malware. To run a scan, click Scan Now on the appropriate tile. You can stop scanning at any time by clicking Cancel.To adjust settings for each scan, click the Settings icon on the Scan Central screen. Note: Although customizable settings are available. After installing or upgrading Avast Security, Avast Premium Security, or Avast Omni on a Mac that is running macOS version 10.15 (Catalina) or higher, you need to allow permissions so that your Avast product can fully protect your system.The Avast setup wizard guides you through this process. For detailed instructions, refer to the steps in this article.
Easy to get started
When the installation process is complete, the program automatically installs a browser extension in Safari. However, you need to manually install the Chrome extension, in case that’s the browser you primarily use. Avast walks you through the entire installation process, which makes it convenient and quick.
Whenever you visit a ‘risky’ website, the program gives an in-browser warning, a pop-up warning, and a notification from the extension’s icon. Avast makes sure you’re well informed about visiting certain websites deemed ‘risky’. The program goes a step ahead by marking search results on Bing and Google, which saves a good amount of your time when you’re browsing through search engine results.
Loads of security features
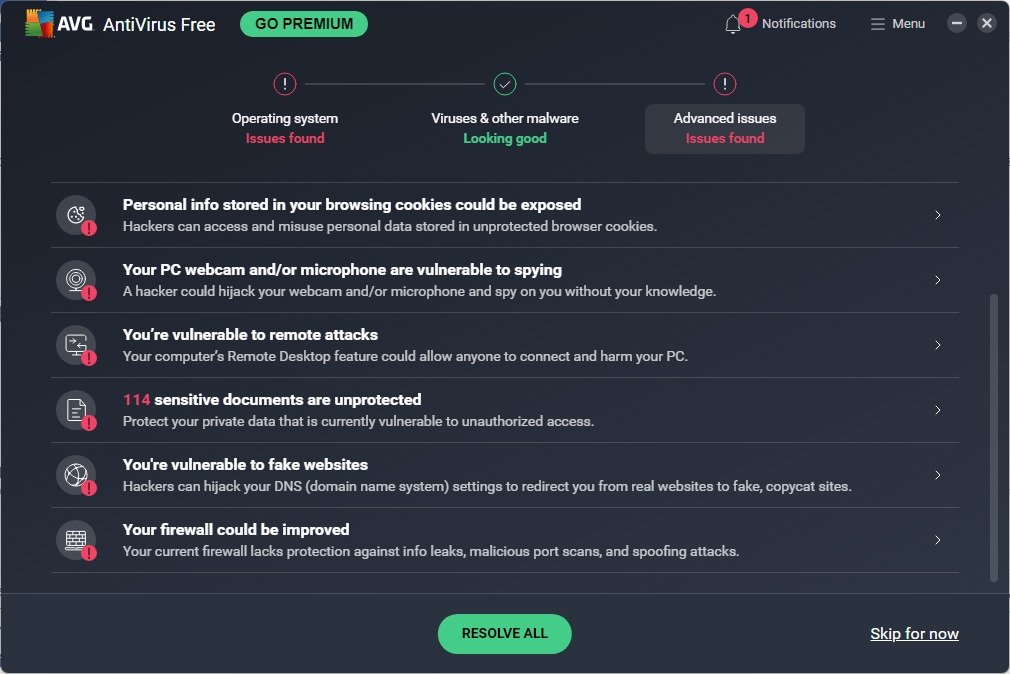
The password manager is one of the most amazing features in the program. While you access multiple online accounts, it shields your login credentials, providing another layer of security. Moreover, Avast Mac Security is one of the few free-to-use programs with a VPN, ensuring your browsing history can’t be tracked or logged.
Avast’s antivirus scan not only keeps your web browsers and hard drives secure, but also monitors IMAP and POP3 email clients, including Airmail, Thunderbird, Apple Mail, and Postbox. Unfortunately, it still lacks support for a few major email clients like Gmail. The program scans email attachments and messages to protect you from all kinds of cyber attacks.
Avast scans network connections, new files, and allows you to schedule scans. However, the free version doesn’t have advanced features like parental controls, webcam blockers, and firewalls. In order to get these features, you’ll have to purchase the licensed version, which comes in one-year and three-year options.
Keep USB drives and other devices protected
Avast Mac Security scans USB drives connected to the device. While it doesn’t start the scan automatically, it scans individual files as you try to open them. Any file with a virus is instantly quarantined.
Additionally, you can use the program to protect your smartphones and tablets, since Avast comes with a mobile app. If you’re a registered user, there’s no extra charge. Moreover, iPads and iPhones can use the call blockers and password protector programs for free.
Avast Mac Security is a good antivirus program, which detects threats against your device. It also extends the protection to iPhones, iPads, Android smartphones, and tablets, allowing you to keep all gadgets safe.
While it doesn’t scan USB drives automatically, it ensures each file is scanned to keep threats at bay. For a free version, it’s a pretty good program, but doesn’t come with advanced features like parental controls and firewall.
Where can you run this program?
Avast Security is available for Mac OS, iOS, Windows, and Android devices. For Mac, it’s recommended to use macOS 10.10 or above with a minimum of 500 MB disk space.
Is there a better alternative?
While Avast Mac Security is a good choice, spending some money on other programs can get you additional features. If you’re up for it, Bitdefender Antivirus and Kaspersky Internet Security will be perfect. Both have received certification from independent labs, and score high on anti-phishing tests.
Bitdefender comes with an AutoPilot mode, which means you don’t have to worry about running scans anymore. Similarly, Kaspersky features webcam blockers, parental control, and network attack blockers. While both of these programs are good choices, you might also want to check out Avast’s licensed version, which comes with most of these features.
Our take
Avast Mac Security is one of the few free programs to come with a password manager and network scanner. However, other advanced features are reserved for the licensed version. While the password manager performs basic functions, the program conducts quick scans on hard drives and browsers to keep your device protected. Overall, it’s a great choice!
Should you download it?
Yes, definitely! Avast Mac Security is an excellent program to keep your device safe. As compared to expensive software, this free-to-use antivirus program is all you need to keep your device protected from threats.
13-2
Access this screen from: …
…Avast Free Security For Mac Review
The Scan Central screen provides a range of scans to protect your Mac from malware. To run a scan, click Scan Now on the appropriate tile. You can stop scanning at any time by clicking Cancel. To adjust settings for each scan, click the Preferences icon on the Scan Central screen.
Note: Although customizable settings are available for each scan, we recommend you only modify settings for Custom Scan.
Smart Scan is a quick scan that checks the most vulnerable areas of your Mac for malware. Click Run Smart Scan on the main Avast Security screen, or on the Scan Central screen to start scanning your Mac. To modify Smart Scan settings, click the Preferences icon on the Scan Central screen, then select or deselect your preferred areas to scan:
Avast Mac Os
- Report potentially unwanted programs (selected by default)
- Scan whole files
- Scan all Time Machine backups
- Scan archives
Avast Free Antivirus For Mac
If you have files or folders that you do not want to scan with Smart Scan, click Add Exceptions to set an exclusion.
Deep Scan is an in-depth scan of your system that checks your storage drives and memory for malware. This scan may take several minutes or more depending on the number of files and the performance of your system. Click Scan Now on the Deep Scan tile to start scanning. To modify Deep Scan settings, click the Preferences icon on the Scan Central screen, then select or deselect your preferred areas to scan:
- Report potentially unwanted programs (PUP) (selected by default)
- Scan whole files
- Scan external drives
- Scan mounted network volumes
- Scan all Time Machine backups
- Scan archives (selected by default)
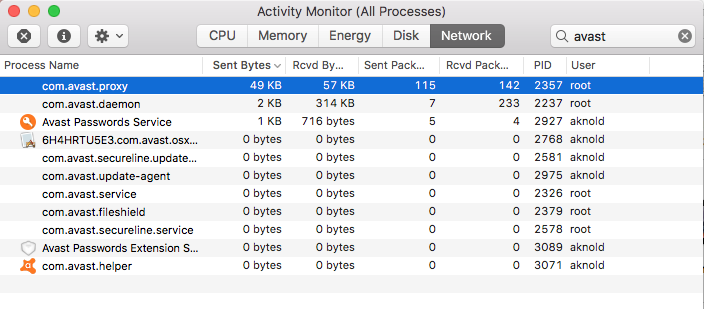
If you have files or folders that you do not want to scan with Deep Scan, click Add Exceptions to set an exclusion.
Targeted Scan allows you to scan specific files or folders on your Mac. Click Scan Now on the Targeted Scan tile, then select the files or folders you want to scan, and click Open to start scanning. To modify Targeted Scan settings, click the Preferences icon on the Scan Central screen, then select or deselect your preferred areas to scan:
- Report potentially unwanted programs (PUP) (selected by default)
- Scan whole files
- Scan all Time Machine backups
- Scan archives (selected by default)
If you have files or folders that you do not want to scan with Targeted Scan, click Add Exceptions to set an exclusion.
USB/DVD Scan allows you to scan any removable storage devices that are currently connected to your Mac. For example, external hard drives, USB flash drives, CDs, and DVDs. To start scanning, click Scan Now on the USB/DVD Scan tile, then select a storage device, and click Start. To modify USB/DVD Scan settings, click the Preferences icon on the Scan Central Screen, then select or deselect your preferred areas to scan:
- Report potentially unwanted programs (PUP) (selected by default)
- Scan whole files
- Scan all Time Machine backups
- Scan archives (selected by default)
If you have files or folders that you do not want to scan with USB/DVD Scan, click Add Exceptions to set an exclusion.
Custom scan allows you to create and schedule your own scans to run regularly and automatically. Click Open Now on the Custom Scan tile, then click New Custom Scan to start creating your own scans. Specify the scan type, frequency, day, and start time for your custom scan. In the Advanced Settings section, select your preferred areas to scan:
- Report potentially unwanted programs (PUP)
- Scan whole files
- Scan external drives
- Scan mounted network volumes
- Scan all Time Machine backups
- Scan archives
- Scan when on batteries
- Wakeup your Mac for Scan
If you have files or folders that you do not want to scan with Custom Scan, click Add Exceptions to set an exclusion.
To schedule a Targeted Scan, Deep Scan, or Smart Scan to run regularly and automatically:
- Click Open Now on the Custom Scans tile.
- Click New Custom Scan.
- Type a name for your scan in the Scan Name text box.
- Click the drop-down menu and select a Type of Scan. You can choose from: Targeted Scan, Deep Scan, or Smart Scan.
- Click the drop-down menu and select a Frequency for how often your scan will run. You can choose from: Once, Daily, Weekly, or Monthly.
- Click the up or down arrows to change the date/day when your scan will run. (Note: This option is not available if you select Daily as the Frequency).
- Click the up or down arrows to change the Start Time when your scan will run.
- Optionally, adjust the Advanced settings to include (tick) or exclude (untick) items from your scan.
- Optionally, click Add Exceptions to exclude files or folders from your scan. Navigate to the relevant file or folder, then click Open.
- Click Save to confirm the settings for your scheduled scan.
Your scan will run according to the schedule you specified and appears in the Custom Scans list. To edit or delete the scan, hover your cursor over the scan details, and click … (three dots), then select Edit scan or Remove scan.
After running any predefined scan or custom scan, information about any detections are displayed on the screen. Select a detection, then click Resolve to move the file to the Virus Chest.
