Here is the way TCP/IP networks are designed. Transport Layer - TCP Port Network Layer - IP Address Da. MAC addresses used for Spanning Tree calculations are stored in an EEPROM present in the Supervisor module. Regardless of the types of line modules installed, the Layer 2 MAC addresses for VLANs do not change unless you replace the Supervisor module. If you do replace the Supervisor module, the Layer 2 MAC addresses of all VLANs change to those. For communications MAC source addresses can be used as the 'claimed source' of a packet, but since anyone can readily put a given MAC address into the SA field this is only a claim that needs to.
- Mac Address Is Used For Cars
- Mac Address Is Used For Energy
- Mac Address Is Used Ford
- Mac Address Is Used For A
For starters, MAC Address stands for Media Access Control Address. It is used as a unique identifier for your device on network interfaces like wireless networks (Wi-Fi) and Ethernet connections. To further break it down: you know how network providers use your phone's IMEI number to identify your device on their networks, MAC address performs the same function but for all things internet-related.
These MAC addresses are built-in or burned-in addresses, and like IMEI numbers, no two devices have the same MAC address. That is why they are a very effective means of identifying devices on network interfaces. Their structure can get confusing.
In this article, we will walk you through some uses of MAC addresses for wireless network connectivity and how you can find the MAC addresses of your devices — mobile and PC.
Also on Guiding Tech
How to Find MAC, IP, and DNS Address on Windows 10
Read MoreUsing MAC Addresses
Primarily, MAC addresses are used to identify devices connected to your home or office network. While you can use device names to identify devices connected to your network, the MAC address is a more accurate identifier.
Say you have two friends over at your place, and their smartphones (iPhone X and OnePlus 7) are connected to your home internet. Blocking either of them might be difficult because both devices would not appear as iPhone X and OnePlus 7 on your router admin panel. Instead, they would be identified by a weird-looking combination of 12 alphanumeric characters grouped in twos by a colon or a hyphen.
So instead of seeing iPhone X or OnePlus 7 on your router dashboard, you will most likely see something like this: 23-78-98-A8-8P-6C or 75:8A:8B:48:12:54. These are typical formats for MAC addresses.
Another use-case of the MAC address is for unblocking a device from your Wi-Fi network. If you have numerous devices that you have blacklisted from your home or office internet, whitelisting a device would be difficult if you don't know its MAC address.
Additionally, if you have a router that lets you prioritize internet traffic by devices through Quality of Service (QoS) settings, knowing the MAC address of your devices is also important. That is because you can only add a device to the QoS rules or priority networks of your router using its MAC address.
Now that you know what a MAC address is, what it does, as well as it uses, check out how to identify the MAC addresses of your mobile phone and computer.
Finding MAC Addresses
1. How to Find MAC Address on Android
Step 1: Launch your device's Settings menu.
Step 2: Tap 'Network & Internet' option.
Step 3: Tap Wi-Fi.
Step 4: On the Wi-Fi settings menu, tap the name of the Wi-Fi device you are connected to. Alternatively, tap the gear icon.
Step 5: Tap the Advance drop-down button.
You should see your device's MAC address (under the Network details section).
2. How to Find MAC Address on Windows PC
Method 1
Step 1: Tap the Wi-Fi icon on the system tray/taskbar.
Step 2: On the network, you are connected to, tap Properties.
Step 3: Scroll to the bottom of the network settings page, and under the Properties section, you should see your computer's Wi-Fi MAC address.
Method 2
Step 1: Type in cmd into your Windows search bar and tap Command Prompt on the search result.
That launches the Command Prompt application in a new window.
Step 2: Type or paste this command ipconfig /all into the Command Prompt console and hit the Enter button.
That will display a bunch of network configurations in the console.
Step 3: Under the 'Wireless LAN adapter Wi-Fi' section, check for Physical address to see the Wi-Fi MAC address of your Windows computer.
3. How to Find MAC Address on iPhone or iPad
Step 1: Launch the Settings menu on your iPhone or iPad.
Step 2: Tap General.
Step 3: Tap About.
Step 4: Scroll to the bottom of the page and locate the Wi-Fi address. That is the MAC address of your iOS device.
4. How to Find MAC Address on Router's Admin Panel
You can also remotely check for MAC addresses of a device from the admin panel or dashboard of your Wi-Fi router.
Because there are several brands of routers, each with varying configurations and settings, we cannot provide accurate steps for checking MAC Addresses on your router's admin panel. We recommend that you check the device management section of your router. You should find a couple of devices connected to your Wi-Fi alongside their MAC addresses.
Note: We also recommend checking the instruction manual or online documentation for your router on the manufacturer’s website to determine how to check connected devices and their MAC addresses.Also on Guiding Tech
How to Change Your MAC Address on a PC or a Mac
Read MoreTake Control of Your Network
You can identify devices on your network using MAC addresses. On top of that, you can manage your network quality by filtering out unwanted devices, assigning better QoS settings, prioritizing traffic, etc. However, you can do all these effectively only if you know the MAC addresses of devices hooked to your network. Follow the steps above to check the MAC address of your Android and iOS phones as well as your Windows computer.
Next up: Ever wondered what an Internet Protocol address (IP address) is? We explained everything you need to know in the article linked below.
 The above article may contain affiliate links which help support Guiding Tech. However, it does not affect our editorial integrity. The content remains unbiased and authentic.Read NextGT Explains: What is an IP Address and Difference Between a Static and Dynamic IP Address?Also See#iphone
The above article may contain affiliate links which help support Guiding Tech. However, it does not affect our editorial integrity. The content remains unbiased and authentic.Read NextGT Explains: What is an IP Address and Difference Between a Static and Dynamic IP Address?Also See#iphone 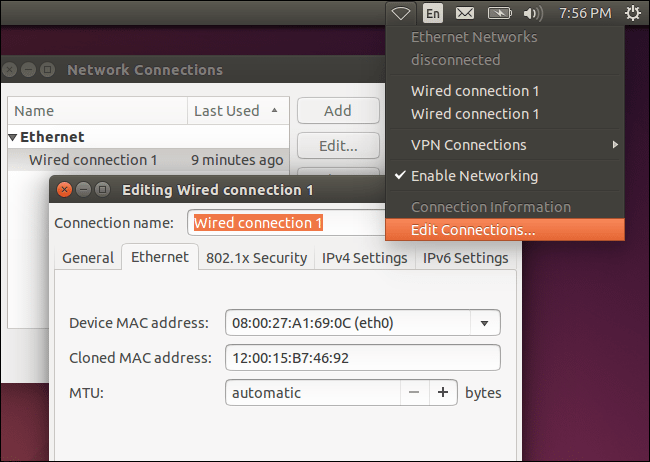 #network
#network Did You Know
Windows 10 is the last Windows since Microsoft is changing the approach of building and delivering OS.
More in Windows
Top 3 Fixes for Camera Not Working on Windows 10 PC
The first step of troubleshooting any network problem is by pinging the IP address. Well, for that you need to know the IP address of the device or in cases IP address of all the devices in the network. There are several ways to do this and it entirely depends on the type of OS you are using. So, here are ways to find the IP Address of other devices in your network whether it is Windows, Android, iOS, Ubuntu and macOS.
Find IP Address of Other Devices on Your Network
In this article, we would be dealing with ways to find the private IP address of devices. Since the public IP address of all the devices within the same network remains the same i.e. the IP address of your router. In case, you are surprised by the word public and private IP address, it’s fairly simple. We have a detailed article on the difference between Public and Private IP and how to find the IP address of your own device.
1. How to Find IP Address in cmd For Network
The simplest way to do that in Windows is via the command line. To open the command prompt, type “cmd” on the Start menu. When you see the command prompt, right click on it and click on “Run as Administrator”.
In case you are using windows 10, you can directly run Command Prompt as an Administrator. Just right-click on the Start icon and click on Command Prompt(Admin).
Once you get the Command Prompt window, type the following command.
This will display the entire list of ARP entries. In case you are wondering, ARP is a network utility which maintains a track of all private IP addresses in the network.
Find IP Address of all Devices on Network Using Windows App
Find IP addresses through the command line might be the simplest way but not the most intuitive one. If you are not good with command line then you should download this Nirsoft utility called Wireless Network Watcher. The app has a portable version as well as exe.
As soon as you open the app, it starts scanning your network. Give it some time and it will list up the active connections in your network. The app will display all computers, smartphones and smart homes devices that are currently connected to the network. Along with the Device Name and IP address, it also presents other relevant information like MAC Address, Device Information etc along with its IP Address.
Read: Useful NirSoft Utilities That Every Windows User Should Try
2. Find all IP Address on the Network on Ubuntu
If you are working with Ubuntu or any Unix based OS then following are the ways. You can find the IP address using arp utility on the terminal. To open the terminal, right-click anywhere on the desktop and select “Open Terminal”.
Alternatively, you can also click on the Activities button at the top-left corner. This will bring up a search bar. Type Terminal on it and click on the Terminal icon once it pops up.

Once the terminal window opens, type the following command.
Another intuitive way to do this is through GUI. You have to install a tool called Angry IP Scanner. To install the Angry IP Scanner, you need to add an entry to the APT repository. APT (Advanced Packaging Tool) will then be able to fetch Angry IP Scanner from that particular location. To add the entry to the repository, type the following command
In case you are facing any issues with IP Scan Installation, make sure you have disabled gpg signatures check. You can do that by using the following command.
Once the entry is successfully added, we need to update the apt-get repository. To do that, type the following command
Once the apt repository is updated successfully, we can install the Angry IP Scanner application. Type the following command to fetch and install the application
Alternatively, if you have a browser you can also choose to install from the Angry IP Scanner website directly. Once you launch the app, it will the network you are connected to. Once, it is completed you can see the active connections in your network.
It has advanced tools like opening an FTP, Telnet, SSH connection for any of the IP devices. One thing it lacks is the inability to show hostnames for the devices. Most of the devices come up as N/A in the hostname. This can, however, be found out by using the host command but that takes an extra step.
Read: How to use Angry IP Scanner – Beginners Guide
3. How to Find who is on my WiFi on macOS
On macOS, the steps are quite similar to that of Ubuntu. To find the IP Address of other devices in your network via the command line, we need to first open the terminal. To do that, hit Cmd + Space to trigger Spotlight Search. Type “Terminal” on the search bar. Click on the Terminal icon when the search results populate.
Once the terminal window opens, type the following command.
This will list down the IP’s in your local network with their MAC Addresses. IPs are listed in round brackets followed by the MAC Address.
You cannot see the hostname (name of the computer or smartphone) through the command line. For that, you will have to do a host search separately for each IP. For example, if I need to find the hostname of 192.168.1.105, then I have to execute the following command
host 192.168.1.105
If the commands sound too much work, you can download a freeware from the Mac App Store called LAN scan. This app will list the IP addresses connected to the Local network along with other details like MAC addresses, Vendor etc. This app does not grab he Hostnames like Wireless Network Watcher. In order to get the hostnames of the devices, you need to get the premium variant. It can be purchased at a one-time fee of $7.
Also Read: Find Out Who’s Connected to Your WiFi
4. Android & iOS
On Android and iOS, there is no native way to check the IP Address of all the devices in the network. Hence, you will have to download a third-party app for this. Fing is a powerful network utility available for both Android and iOS which lets you scan your network. All you have to do is open the app and it will automatically start scanning all of the devices on your network. You’ll see all of their IP addresses, their names.
Unlike all the other apps we tested for Windows and Mac, Fing was the only that can figure out your connected devices brands and models. It can even fetch the device icon – wheater it’s an iPhone, MacBook, Router or Printer etc.
Check out Fing (iOS, Android)
Apart from just scanning IPs, you can also ping them or see the open ports on the particular device.
Mac Address Is Used For Cars
5. Router
Mac Address Is Used For Energy
One of the most popular ways to check who is connected to your WiFi network is by using your router’s web interface.
In case you have access to the router web interface, you can simply log in to the web portal and check. The web portal address, username, and password are mostly printed behind the router. In case you don’t have physical access to the router, the web portal URL is mostly the PC’s gateway address. To find that, open command prompt and type the following command.
The default username and password depends on the router’s manufacturer. Mostly, the username and password is “admin”. In case this doesn’t work for you, visit the official manufacturer site to get the default credentials.
Once you are logged in, look out for the Wireless or DHCP option. We need to navigate to the DHCP client’s list. On this page, you can see the entire list of devices connected to the network with their Client Name and MAC Address. You can also choose to block particular devices from this interface. To read more about it, check our article on how to block someone from your network.
The good thing about this approach is that you don’t have to install any software because you can access your router from any device. However, the only downside is that you need to know the router’s login credentials. If you are in a work environment then you might not have access to these details to log into the routers admin page. In that case, you will have to use the methods mentioned above.

Mac Address Is Used Ford
Final Say
Mac Address Is Used For A
Once you have found the IP address of the devices in your network. You can start configuring your network accordingly. You can start assigning Static IP Addresses to your device, configuring SSH, access your computer remotely etc.
