Jul 29, 2020 Apple MacBooks and many desktop Macs have built-in microphones. However, you can also connect headsets and other mics via USB, a 3.5mm audio jack, or Bluetooth. Here’s how to fix a microphone that’s not working on your Mac. There's a possibility that your microphone is working just fine, but the volume of your microphone may be set too low, and others are unable to hear you. Check the volume of your microphone (sometimes referred to on your computer as the recording or input device) to be sure it is at an adequate level. Connect an external microphone. If you'd like to use an external microphone, connect it to your Mac. A great USB mic for starters who want to get good sound quality without paying an arm and a leg for it, you can plug it directly into your Mac and not have to buy any adapters for it to work. One downside though is that many users on Amazon reported that you needed to keep it very close to your mouth to get the best sound quality.
This article explains what you can do if you are having trouble with your microphone features on your Mac. You may experience various sound issues. For example, Siri may not be able to detect your voice; other people may not be able to hear you during a FaceTime call or you may not be able to record audio. The cause of these problems may be the microphone.
Your microphone is an important part of your Mac. Several apps you use and several websites you visit can use the microphone on your Mac to capture or record sound. If your microphone is not working as expected, these websites and apps will be useless.
Configure the microphone settings
On your Mac, go to Apple menu > System Preferences > Sound > Input and select a mic (built-in internal one usually) and check the input levels. Does the input level moves when you say something? If so, that means that your microphone is working.
Restart your Mac

It is simple but effective. Simply restart your Mac to see if your problem is fixed. You can restart your Mac by going to Apple menu > Restart.
Check app permissions
If you are having a microphone issue when you are trying to use a specific app (such as Skype, Hangouts, etc). You can control which apps to allow to access the microphone. Here is how you can control permissions:
- On your Mac, click Apple menu > System Preferences, click Security & Privacy, then click Privacy.
- Select Microphone (left menu).
- And check the box next to an app (e.g. Skype).
If giving permissions does not solve it, and if you are having microphone issues for specific apps, like Skype, etc, it is possible that the app itself is faulty. If this is the case, there three two things you can try:
- Does this app have a microphone or sound settings? Check these settings and make sure that they are set correctly.
- Remove the app from your computer and then reinstall it.
- Contact the developer of the app.
Turn on dictation
Enabling Dictation will cause your Mac to download specific audio drivers which may resolve your issue. Here is how you can:
- Open System Preferences on your Mac.
- Click Keyboard.
- Click the Dictation tab.
- Click On and click Enable Dictation to confirm.
Reset PRAM
Resetting PRAM (or NVRAM) may fix this problem. Your Mac stores several settings in PRAM. One of the settings is sound. Thus resetting this may help you. Here is how:
- Turn off your Mac.
- Turn on your Mac and immediately press and hold the Option, Command, P, and R keys together. Keep holding these keys for about 20 seconds.
- Then release the keys, your computer will restart.
There are several settings that will be erased when you do this like your sound volume, display resolution settings. After you do this, you may want to go to System Preferences and adjust your settings.
Safe Mode
Restart your Mac in Safe Mode. Safe Mode performs certain checks that may fix your problem. Here is how:
- Turn off your Mac.
- Turn on your Mac and immediately press and hold the Shift key until you see the login screen.
- Login. You may have to enter your password a few times.
- Your computer will start in Safe Mode. Does your microphone work now?
- In either case (working or not working), restart your Mac normally. This time do not press any keys while starting.
- Your computer will exit Safe Mode.
- Check again now if your Microphone starts working.

So you tried everything and nothing helped you? You may be having a hardware problem. You may want to make a Genius Bar appointment and take your computer to Apple to check.
See also: How To Add or Remove Microphone Button on iPhone or iPad Keyboard
In a time where gadgets like AirPods especially fitted with a pair of microphones come in real handy. You can save a lot of time by simply plugging in these gadgets, but if you are someone who uses these on a daily basis, it could get really hard to live without them even for a day.
Apple’s AirPods are one of such time and energy-saving gadgets. The AirPods are wireless, with a microphone in each of them.
Both are programmed to automatically switch AirPods so you can use either one of them for making calls, listening to the audio, or even interacting with Siri, which is Apples’ virtual assistant that is part of the operating system of most Apple devices.
Quick Navigation & Previews
- Some of the major issues faced by customers who use Apple’s AirPods
- What are the major causes of all these issues?
- How can you deal with all the above-mentioned points?
But what if they stop working?
Though they seem perfect from afar, just like any device, they are not. They can have a multitude of problems that might annoy the users. Here we will be discussing some of the major causes of why AirPods stop working all of a sudden, and then we will also get down to what you can do about it.
Some of the major issues faced by customers who use Apple’s AirPods
AirPods Microphone not working for calls:
Some people have lately been having trouble with their Apple AirPods microphone not working properly.
For example, during calls, the other person is unable to hear what they are saying due to the microphone being faulty and not working properly.
Both the AirPods have microphones, and either can be used. The AirPods microphones are located at the lowest most part of the pods.
Some users have reported hearing static during the calls. This is a common problem for any Bluetooth device. As the microphones are wireless, they can malfunction because of wireless interference while they actually have no technical fault inside them.
Pairing problems with the AirPods mic
Sometimes the problem arises that the AirPods are not connecting to your mobile device or tablet. In case you are having pairing problems with the AirPods then there are several things that you can do to try to connect to them.
- One of the techniques that you can try is putting them on charge for at least a few seconds and then taking them out again and try to use them again.
- The other trick that you can try is turning the Bluetooth on your phone off and then on again. In most cases, either of these steps should solve the issue and connect your AirPods to your phone.
- In the case when even this doesn’t work, you can try resetting your AirPods completely. This should solve the problem; if it doesn’t work, then it probably means that the problem is bigger and might need some diagnosis and you should take them to be fixed.
- The pairing problem also comes when you are trying to connect the pods to your computer. This isn’t a big problem for newer devices, but for the older devices, it can be an issue.
This can also be solved using the steps mentioned above.
If the above steps don’t work, then you can try opening Bluetooth settings on your computer and disconnect and connect them again.
AirPods mic not working properly for other apps like Siri, etc.
Some customers have even experienced that only one of the microphones stopped working, and the other was working but poorly, and due to this, they weren’t able to make the calls properly, but they weren’t able to use Siri either.
Call drop problems
Some people have the problem that the calls keep dropping when they take the calls with their AirPods. One simple solution that works for most people is using only one pod to take the calls.
If this trick doesn’t work, you can try and set the microphone for only one pod, either left or right. For this, go to Settings on your phone.
Select Bluetooth and go to the AirPods ion and click on the “i” icon on the side and select either left or right.
If the above solution doesn’t work alone, then you can also go to settings and disable automatic ear detection for the same pod for which the microphone is disabled. But this will mean that your phone battery will run out faster.
Issue with the volume adjustment of the microphone
Another issue with the microphone is that it might sometimes automatically adjust the volume of the speaker.
For instance, at times, it would make it so low that the person at the other end of the call or the audience in front was not able to hear what the speaker was saying.
This complaint was filed by a public speaker for whom conveying his or her message across the table to the audience is extremely important as it decided their performance and affected their image.
Battery running out fast
Some people complain that the battery of the pods is running out faster than it is supposed to. The pods have a life of 2 to 3 hours before they need to be charged again.
If the battery is running out faster than it is supposed to for the pods, it is most likely due to the automatic detection mode being turned off for the pods.
This mode uses higher power and can be remedied by turning the automatic detection on again.
What are the major causes of all these issues?
Cause of the volume adjustment issue
The volume adjustment issue is caused due to the AirPods feature of deciding automatically which microphone to use at one time as only one microphone is required.
This mostly causes a delay which results in the volume being low and the audience not being able to hear the speaker.
This is a very common issue, and people mostly don’t know why it happens, but now that you do, you can resolve it by using the methods that we will discuss below in the “How to deal with the above-mentioned issues?” section.
Causes of the pairing issue
The pairing issue isn’t a big one and mostly happens only due to slow processing or for other reasons like not picking up Bluetooth signals etc. this issue is common for wireless devices, especially if there is interference from other signals and devices.
The pairing issue can be fixed by identifying the device that is causing the interference and changing its location to stop the interference. Closing the Wifi will also help during calls, but this solution is not preferred for most users.
How can you deal with all the above-mentioned points?
Resolving the volume issue
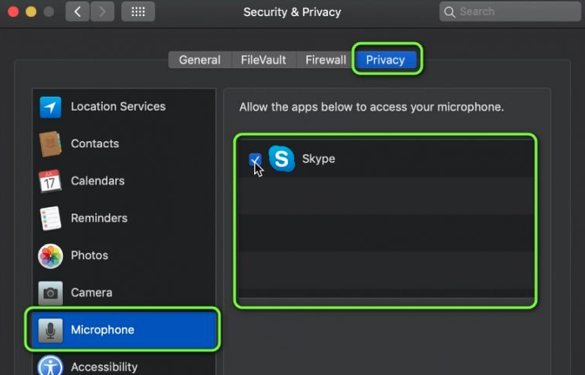
You can resolve the volume issue simply by letting the AirPods know which one of the microphones to use, instead of letting it decide automatically.
You can do so by pulling one of the two microphones, either left or right and here’s how you can do that:
Microphone Not Working Mac Catalina
- Go to setting and then into the Bluetooth section
- Click on the i near the AirPods section and then scroll down
- Below you will see the microphone option. Tap on this option and choose either left or right AirPods to use for the microphone.
- Now one of the microphones will be disabled
- The AirPods will now know which one of the two microphones to use beforehand instead of deciding automatically.
This solution can also be used if the calls are dropping when you take them while wearing the pods, as mentioned above.
Macbook Air Microphone Not Working
Using both pods causes the microphone to malfunction, so hanging the setting to only allow one to use to microphone is a good solution.
Resolving connectivity issues
Another issue faced by most users is the connectivity issue where the AirPods don’t connect with the device they are using. There are three major ways of resolving this issue that is discussed below:
- Turn Bluetooth off and then on again. This will reset the connection and will help in resolving the problem.
Microphone Not Working For Mac Osx
- It helps in situations where you are having problems pairing your device, or you are having problems attending calls with your pods, or there is static during the calls.
- Taking the AirPods off and putting them on charge for at least 10 seconds and then see if the pods work. This usually solves the problem
- If nothing else works, then fully resetting the AirPods can work. You can do this by pressing the button on the backside of the case for 20 seconds at the least. The light on the pods will flash, indicating the reset has worked.
- If none of the above works, then it is best to contact Apple support where they would be able to guide you better or going to the Apple store near you.
Mic Not Working Macbook Pro
Resolving the Battery issue
If the battery is running out faster, it is most likely due to the automatic detection mode being off as this requires more power. You can turn the automatic detection mode on.
First, make sure the AirPods are active and connected to your device. Go to settings and tap the Bluetooth option. Find the AirPods option and tap the “I” icon. Switch on the ear detection mode from there.
Microphone Not Working For Mac Catalina

Microphone Not Working For Mac Os
- Best Earbuds for Small Ears Review – Top Picks and Buyer’s Guide
- Best Wireless Earbuds Review – Top Picks & Buyer Guide
- Best Gaming Headset Review – Top 10 Picks
